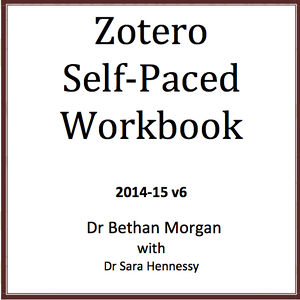Zotero workshop: Difference between revisions
No edit summary |
|||
| Line 31: | Line 31: | ||
Please go to the web site for Zotero http://www.zotero.org and | Please go to the web site for Zotero http://www.zotero.org and | ||
ACTION 3: | === Action 1: Download Zotero === | ||
* Either download Zotero for Firefox, or | |||
* download "Zotero stand alone" and the "Zotero connector" for your preferred browser (e.g. Chrome). | |||
To use Zotero for Firefox may be easier initially, and it's also the method described in the [[A Zotero Self-Paced Study Guide|Zotero Self-Paced Study Guide]], so that may be the better option. | |||
=== ACTION 2: Create a login on the Zotero site. === | |||
You will need this for synchronising your references online, and for sharing them with others. | |||
=== ACTION 3: Some exercises === | |||
Download the [[A Zotero Self-Paced Study Guide|Zotero Self-Paced Study Guide]], and do tasks 1-9 and 21: | |||
* Section 1: Installing the software/Basic Features | |||
** TASK 1: Download & install Firefox ''(You don't need to do this if you've already done ACTION 1. Firefox is not necessary, you can use another browser.)'' | |||
** TASK 2: Download & install Zotero ''(Again, should have been done in ACTION 1.)'' | |||
** TASK 3: Download & install the Word plug-in | |||
** TASK 4: Take a quick tour of Zotero | |||
** TASK 5: Set Zotero’s Preferences | |||
** TASK 6: Left-hand column: create a collection | |||
** TASK 7: Middle Column: Find & store references | |||
** TASK 8: Right Column: Check/Edit Individual Reference Information | |||
* Section 2: Searching, Sorting, Reports & Creating Bibliographies | |||
** TASK 9: Search Google Scholar | |||
* Section 4: Backing up & importing/exporting | |||
** TASK 21: Sync your library online | |||
For the last task, the manual doesn't have a lot of information, but refers you to https://www.zotero.org/support/sync, where you find the following instructions: | |||
<blockquote> | |||
The first step to syncing your Zotero library is to create a Zotero account (which is also used for the Zotero Forums). Then, open Zotero's Sync preferences tab and enter your login information in the Zotero Sync Server section. By default, Zotero will sync your data with the server whenever changes are made. To disable automatic syncing, uncheck the “Sync automatically” checkbox in this section. | |||
</blockquote> | |||
You've already created a Zotero account in ACTION 2, so the only thing that remains is to enter the details in your preferences. | |||
Revision as of 22:31, 8 March 2015
Teaching approach. This page describes an idea for a participatory workshop, to get started with Zotero. The workshop mainly focusses on why you want to use Zotero, rather than the technical details of Zotero. However, in preparation, participants do some self-guided exercises to develop basic familiarity with Zotero. At the workshop, we'll discuss
- Collecting references for an academic publication in any discipline.
- Collecting text from blogs for social science research.
- Setting up a shared group on Zotero, for sharing references and files.
- Using Zotero for research synthesis and systematic literature review.
We'll relate these ideas to the concrete research interests of the participants. For those participants in academic positions, we'll also discuss how to use Zotero in undergraduate and graduate teaching and research.
(edit)
| Resource details | |
| Title | Zotero Workshop |
| Topic | |
| Teaching approach | |
| Learning Objectives | The objectives of this workshop are to get started with Zotero. |
| Format / structure | |
| Subject | |
| Age of students / grade | |
| Table of contents | |
| Additional Resources/material needed | |
| Useful information | |
| Related ORBIT Wiki Resources | |
| Other (e.g. time frame) | |
| Files and resources to view and download |
|
| Acknowledgement | |
| License | |
Zotero workshop
Preparation
In order to prepare for the workshop, please do the following three "ACTIONS". It should take you around one to two hours to do so.
Please go to the web site for Zotero http://www.zotero.org and
Action 1: Download Zotero
- Either download Zotero for Firefox, or
- download "Zotero stand alone" and the "Zotero connector" for your preferred browser (e.g. Chrome).
To use Zotero for Firefox may be easier initially, and it's also the method described in the Zotero Self-Paced Study Guide, so that may be the better option.
ACTION 2: Create a login on the Zotero site.
You will need this for synchronising your references online, and for sharing them with others.
ACTION 3: Some exercises
Download the Zotero Self-Paced Study Guide, and do tasks 1-9 and 21:
- Section 1: Installing the software/Basic Features
- TASK 1: Download & install Firefox (You don't need to do this if you've already done ACTION 1. Firefox is not necessary, you can use another browser.)
- TASK 2: Download & install Zotero (Again, should have been done in ACTION 1.)
- TASK 3: Download & install the Word plug-in
- TASK 4: Take a quick tour of Zotero
- TASK 5: Set Zotero’s Preferences
- TASK 6: Left-hand column: create a collection
- TASK 7: Middle Column: Find & store references
- TASK 8: Right Column: Check/Edit Individual Reference Information
- Section 2: Searching, Sorting, Reports & Creating Bibliographies
- TASK 9: Search Google Scholar
- Section 4: Backing up & importing/exporting
- TASK 21: Sync your library online
For the last task, the manual doesn't have a lot of information, but refers you to https://www.zotero.org/support/sync, where you find the following instructions:
The first step to syncing your Zotero library is to create a Zotero account (which is also used for the Zotero Forums). Then, open Zotero's Sync preferences tab and enter your login information in the Zotero Sync Server section. By default, Zotero will sync your data with the server whenever changes are made. To disable automatic syncing, uncheck the “Sync automatically” checkbox in this section.
You've already created a Zotero account in ACTION 2, so the only thing that remains is to enter the details in your preferences.