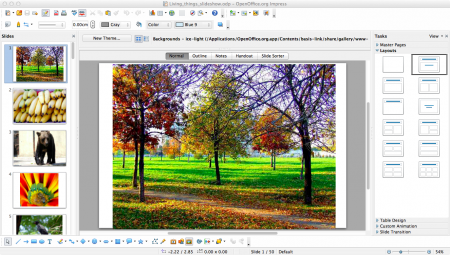Session 1.3 - ICTs in interactive teaching
Learning intentions and objectives.
In this session you will learn about:
- ICT and how it can be used to support interactive teaching
- the principles of interactive teaching as a reminder of what we are trying to achieve with this programme
- the kinds of resources (ICT and non ICT) needed for interactive teaching
- what seating arrangements work best when using ICT
- making effective use of non ICT resources during groupwork with computers
Success criteria.
To meet the learning intentions you will:
- identify collaborative and independent ICT use both inside and outside the classroom from videos and photos
- be mindful of the principles of interactive teaching when designing activities
- consider using a wide range of materials ranging from sticks to sophisticated software to support interactive teaching
- arrange students/desks into groups when doing ICT activities
- plan and teach a second digital image/slideshow activity focusing on effective use of mini blackboards by groups of students
ICT components.
The ICT components you will focus on are
- Learning about software applications
- Learning about GeoGebra.
- Typing practice.
- Email (optional)
Classroom based activities (with your students, after this session):
- you will repeat an image classification activity with your students.
Review of follow-up activities from last session
If you are running a professional learning programme which follows these sessions in sequence, then you should do the review of follow-up activities relating to the (Category:OER4S CPD). The 'review of follow-up activities' for that session is available, and also shown below in the session text. However, if you are following selected sessions in a different order, then you should use the reflection appropriate to the previous session you did.
The review of the follow-up activities for this session (to be done at the start of the next session) is available here.
There is no review of follow-up activities from last session available. You can go to the previous session () and.
Brainstorm on ICT
![]() Whole class brainstorm (5 min) on ICT Consider the following questions:
Whole class brainstorm (5 min) on ICT Consider the following questions:
- What does ICT mean to you?
- What different types of ICTs have you heard of?
- What ICTs have you used?
- Which ICTs would you like to use in the classroom?
ICT = Information and Communication Technology
Remember to record the brainstorm on the board or a large sheet of paper. Things that may feature are: PCs, laptops, netbooks, tablets, mp3 players, mobile phones, games consoles, web content (images/maps/), software applications etc.
Using ICT to support interactive teaching
![]() Whole class dialogue (15 min): Whole group discussion on the role of ICT in the kinds of teaching this programme has been introducing. Think about the role that ICT plays in the following video clips and be prepared to discuss your ideas with the rest of the group. What is similar and what is different about the ICT use in each clip?
Whole class dialogue (15 min): Whole group discussion on the role of ICT in the kinds of teaching this programme has been introducing. Think about the role that ICT plays in the following video clips and be prepared to discuss your ideas with the rest of the group. What is similar and what is different about the ICT use in each clip?
VIDEO
Teacher gives detailed help
Teacher gives detailed help to group: shows ICT use. ("I've never seen a Zebra.")
Video/Eness vertebrates 5.mp4, https://oer.opendeved.net/wiki/Video/Eness_vertebrates_5.mp4,This video is available on your memory stick in the video/Eness Vertebrates folder. Duration: 4:04 watch on YouTube, local play / download options / download from dropbox)(Series: Eness Vertebrates, episode 05)
VIDEO
Geogebra group work
A group of students jointly progress on their task to investigate the relationship between area and perimeter of rectangles.
Video/Geogebra-group-interaction.m4v, https://oer.opendeved.net/wiki/Video/Geogebra-group-interaction.m4v,This video is available on your memory stick in the video/Abel rectangles folder. Duration: 2:03 watch on YouTube, local play / download options / download from dropbox)(Series: Abel rectangles, episode 06)
The first clip show the teacher interacting with a group of students making use of ICT (digital images on a tablet) and the second clip shows a group of students (no teacher) interacting using a netbook with the GeoGebra software installed.
Illustrations of ICT use:
Look at these photographs from other lessons to see more examples of interactive teaching and ICT use and think about the discussion questions that follow:
![]() Whole class dialogue (5 min): Discussion on images of ICT use. Share your thoughts with the rest of the group :
Whole class dialogue (5 min): Discussion on images of ICT use. Share your thoughts with the rest of the group :
- When is it appropriate to use ICT?
- What uses can you think of that promote and enhance interactive teaching and learning?
Discussion around appropriate use and purpose: ICT engages learners but may have novelty value. How can we keep its use motivating over time?
Thinking back to the images classification.
- Activity is easily updated with new images
- ICT use: Helps students? Helps teachers? E.g. teacher doesn’t need to print, which saves time and resources, but doesn’t make much difference to students whether they learn from netbook or from paper. In some ways it’s easier for the students to do this from paper.
Another consideration: At the moment, we are only making very basic use of ICT, where the ICT use is not essential, and the same results could be achieved by other means. However, through this ICT use, the ICT skills of both teachers and students increase, allowing the design and use of more complex activities.
Background text: Principles of interactive teaching
This section summarises some principles of interactive teaching. They are here for information and reference for the workshop participants. Ask them to look through the list now and see if they have any comments? Print the list and ask them to file it in their folders.
![]() Individual activity (5 min): Reading the principles of interactive teaching.
Individual activity (5 min): Reading the principles of interactive teaching.
What is interactive teaching?
The principles of interactive teaching include
- recognising children as individuals actively engaged in interacting with the world, rather than passive recipients of knowledge,
- assessing learning needs and tailoring teaching to the child’s current level of knowledge and understanding (“scaffolding” or “child-centred” approach,
- “multimodal” interaction and expression – using different modes of presenting material and expressing ideas (drawing, video, audio as well as conventional texts) to engage learners,
- higher-order thinking – encouraging skills like analysis, synthesis, evaluation, sorting and categorising,
- improvable ideas – providing an environment where ideas can be critiqued and refined,
- diversity of ideas – exploring ideas and related/contrasting ideas, encouraging different ideas,
- building directly on others’ ideas to create joint knowledge products,
- democracy in knowledge building – everybody participates and is a legitimate contributor to knowledge, and
- learner agency and peer support – encouraging students to take responsibility for their own and one another’s learning.
You can print this content on a separate sheet here: OER4Schools/Principles of interactive teaching.
Resources
What resources are needed for interactive teaching – in general? Where do they come from?
ICTs are one resource but non-digital tools can be powerful too. Examples of resources include:
- mini-blackboards
- measuring tapes or sticks
- counters or stones
- calculators
- digital camera
- class set of netbooks (there are logistical issues to be resolved here including charging, security, rota for use etc.)
- digital learning resources
- This includes media (such as images, audio, and video, as well as animations), and using these requires searching for appropriate resources, saving them for re-use with students
- This also includes files (such as text files, spreadsheets, presentations)
- This also includes applications themselves (such as OpenOffice, GeoGebra)
- e-book readers (Kindle, Wikireader)
- etc.
![]() Same-task group work (5 min): Pair work on using resources to support interactive teaching. Think about some of the resources you might like to use in your forthcoming lessons and discuss them – with teachers of the same grade if possible – or with a small group of other participants. It may be that you need to start gathering resources in advance. What things might you begin collecting? Where will you store them? How might you use them?
Same-task group work (5 min): Pair work on using resources to support interactive teaching. Think about some of the resources you might like to use in your forthcoming lessons and discuss them – with teachers of the same grade if possible – or with a small group of other participants. It may be that you need to start gathering resources in advance. What things might you begin collecting? Where will you store them? How might you use them?
Let's move the discussion on to thinking about what resources lend themselves well to working alongside ICT. You can either stay in your pairs or join another pair to continue the discussion.
![]() Same-task group work (5 min): Small group discussion on the role of mini blackboards in groupwork with and without computers. Drawing on your previous experience of using mini-blackboards, how can they be used to support interactive teaching? How can mini-blackboards support groupwork with computers? What other non-ICT resources can you think of, which can be used with computers? How?
Same-task group work (5 min): Small group discussion on the role of mini blackboards in groupwork with and without computers. Drawing on your previous experience of using mini-blackboards, how can they be used to support interactive teaching? How can mini-blackboards support groupwork with computers? What other non-ICT resources can you think of, which can be used with computers? How?
If you need to provide further input, remind them of Eness' lesson on vertebrates. In this lesson the pupils were using the tablets to look at pictures of animals, while they were using mini-blackboards to write down their observations.
You could also do a short brainstorm about what resources you can think of, that might support group work? E.g. books, newspapers, other technology (like radio), things found in the natural environment, etc. Get participants to think creatively about what might be available in the local environment.
![]() Whole class dialogue (10 min): Whole group discussion on the role of non-ICT resources during groupwork with computers. Share your ideas on resources with the rest of the group and keep a note of any suggestions that other participants make that may be useful to you in the future.
Whole class dialogue (10 min): Whole group discussion on the role of non-ICT resources during groupwork with computers. Share your ideas on resources with the rest of the group and keep a note of any suggestions that other participants make that may be useful to you in the future.
Reflection
![]() Whole class dialogue (5 min): Whole group reflection on what these interactive teaching methods can contribute to your teaching. Talk to the person next to you and/or collectively brainstorm - what can these interactive methods contribute to your teaching, especially over the next few weeks?
Whole class dialogue (5 min): Whole group reflection on what these interactive teaching methods can contribute to your teaching. Talk to the person next to you and/or collectively brainstorm - what can these interactive methods contribute to your teaching, especially over the next few weeks?
Remember to reflect yourself on how this workshop went, and to audio record:
- How did the workshop go?
- Which parts did participants respond to best? Why?
- Were there any parts of the material that didn’t work very well? Why?
- Did you deviate from the plan at any point? How?
- How long did the workshop take?
- Were there any logistical issues? (eg latecomers/absentees, technical difficulties, etc)
ICT practice: GeoGebra
GeoGebra is a free and multi-platform dynamic mathematics software for all levels of education that integrates geometry, algebra, tables, graphing, statistics and calculus in one powerful yet easy-to-use package. It has received several educational software awards in Europe and the USA and is used all over the world. The software is being downloaded more than 500,000 times a month, globally.
![]() Practical activity (30 min) using GeoGebra to draw polygons. Working in small groups of three to four participants, complete the following activity: Draw 10 different shaped polygons using GeoGebra. As you draw, think about what is the same and what is different between those polygons, and how you could classify them into different groups.
Practical activity (30 min) using GeoGebra to draw polygons. Working in small groups of three to four participants, complete the following activity: Draw 10 different shaped polygons using GeoGebra. As you draw, think about what is the same and what is different between those polygons, and how you could classify them into different groups.
You may like to refer to this YouTube clip if you are not certain about how to make use of GeoGebra:
VIDEO
Simple Polygons in GeoGebra
Simple Polygons in GeoGebra
Video/Simple Polygons in Geogebra.mp4, https://oer.opendeved.net/wiki/Video/Simple_Polygons_in_Geogebra.mp4,This video is available on your memory stick in the video/Video from other organisations folder. Duration: 03:12 watch on YouTube, local play / download options / download from dropbox)(Series: Video from other organisations, episode N/A)
Take some time to look at the different polygons you have drawn and try to find similar characteristics in some or all of the polygons. Try to group these polygons together and classify them with some sort of descriptor. For instance, some of them may look symmetrical, some may look like regular polygons, or some may have right angles. Be prepared to discuss with your group participants how you have classified them.
Note that GeoGebra is quite a complex application, and we're not immediately asking participants to trial this in the classroom. We'll do more GeoGebra-based activities throughout the sessions, and will then trial it in the classroom too. If there is time, introduce and/or demonstrate the web based GeoGebra activities below.
This activity will orientate you to make use of GeoGebra to create basic polygons. You will need to access a computer/laptop/netbook and internet. Access a web-browser and navigate to this page: http://mathandmultimedia.com/geogebra/
We will suggest that you go through the exercises in the page in this order:
- GeoGebra Basic Construction 1 – Constructing an Equilateral Triangle
- GeoGebra Basic Construction 2 – Constructing an Isosceles Triangle
- GeoGebra Basic Construction 3 – Constructing a Right Triangle
- GeoGebra Basic Construction 4 – Constructing a Square
- GeoGebra Basic Construction 5 – Constructing a Rectangle
- GeoGebra Basic Construction 6 - Constructing a Parallelogram
- GeoGebra Basic Construction 7 – Constructing a Rhombus
- GeoGebra Basic Construction 9 – Constructing a Kite
You can print this content on a separate sheet here: OER4Schools/Geogebra exercises.
Note that Geogebra is quite a complex application, and we're not immediately asking participants to trial this in the classroom. We'll do more Geogebra-based activities throughout the sessions, and will then trial it in the classroom too. If there is time, introduce and/or demonstrate the web based GeoGebra activities above.
Groupwork with computers: Seating arrangements
By this stage the participants have trialled and reflected on a number of activities, with and without ICT. We now think more about the practicalities of doing ICT activities and come up with some strategies for their effective use.
After participants have read the background text and looked at the photos, discuss some of the following statements and questions:
- How would you interact with learners in these various setups? For instance, if computers are arranged in rows, what would the interaction be like? If they were sitting in groups, what would the interaction be like? What is the interaction like in the picture that shows the booths in the comptuter room?
- With mobile technologies, what are good ways to configure group seating? Refer to the picture of our lab!
During the discussion you may want to sketch on the board or a large piece of paper, the preferred island arrangement of desks for one or more of the teaching rooms and show how you would arrange computers among groups.
![]() Whole class dialogue (10 min): Group discussion on computer lab layout. Read the following background text, look at the photos and discuss any issues that arise.
Whole class dialogue (10 min): Group discussion on computer lab layout. Read the following background text, look at the photos and discuss any issues that arise.
Mobile computing technologies (such as netbooks or tablets) are very versatile and can be used as and when needed. By contrast, computer labs are now becoming outdated in schools as they remove technology from subject teaching and learning and from the normal classroom environment and teaching aids. Many do not even have a blackboard. Some of the issues are:
- Moving a class into the computer room is disruptive to teaching (especially in primary)
- Computer labs can enforce a rigid seating pattern if benches are fixed.
- If you have a computer lab with desktop machines, can it be re-arranged to support groupwork?
- If machines are located around the perimeter (learners have backs to each other and teacher), or in rows, this is not conducive to collaborative learning.
- Some computer rooms even partition off machines so learners cannot interact
The seating arrangement. Sometimes labs are arranged in a certain way, because of certain concerns. For instance, if the school administration is worried about off-task behaviour, computers are arranged in rows. However, this isn’t a good solution, as it interferes with groupwork. Instead, if a teacher is worried about off-task behaviour, they can cruise around the room!
Experience shows that an island arrangement works best, ideally large hexagonal tables, but large round or square tables are fine too.
Typing practice
Although typing is a fairly mechanical skill, it is really important that all participants learn to type reasonably well. They do not need to be able to type very fast, but they do need to learn how to type reliably, and without searching for keys.
It is best to address this by using a "typing tutor" programme, and for the participants to do regular individual practice. We would recommend that they do about 15 minutes every few days (ideally three times a week).
![]() Same-task group work (10 min): Pair work on familiarisation with typing tutor Familiarise yourself with a typing tutor programme. From now on, you should spend a little bit of time practsing typing, ideally a few times a week. This will really help you speed up your interaction with the netbooks.
Same-task group work (10 min): Pair work on familiarisation with typing tutor Familiarise yourself with a typing tutor programme. From now on, you should spend a little bit of time practsing typing, ideally a few times a week. This will really help you speed up your interaction with the netbooks.
Record your typing speed in your reflective journal.
Viewing a slideshow using Open Office
![]() Same-task group work (10 min): Pair work on viewing a slideshow in Open Office. You can download an Open Office slideshow of images of living things by clicking on this link here: living things slideshow.odp (info). This slideshow contains mostly the same images as the browser based slideshow but it has some advantages and perhaps some disadvantages over the browser based one. Discuss these advantages and disadvantages with a partner after you have experimented with opening the slideshow and hiding slides.
Same-task group work (10 min): Pair work on viewing a slideshow in Open Office. You can download an Open Office slideshow of images of living things by clicking on this link here: living things slideshow.odp (info). This slideshow contains mostly the same images as the browser based slideshow but it has some advantages and perhaps some disadvantages over the browser based one. Discuss these advantages and disadvantages with a partner after you have experimented with opening the slideshow and hiding slides.
Here is a screenshot of what you will see when you open the slideshow using Open Office Impress.
As you click on the thumbnails on the left hand side they appear in the workspace. If you hover your mouse over a thumbnail on the left hand side you will get the option to Start Slide Show/Hide Slide/Duplicate Slide.
- Experiment by hiding all the slides of animals, by clicking Hide Slide on each thumbnail of the slide that you want to hide.
- Start the slide show by hovering over the thumbnail of the first slide and clicking the Start Slide Show option.
- Proceed through your slideshow of plants/trees/vegetables/fruit by right clicking the mouse or using the forward arrow on the keyboard.
- Unhide slides by clicking the Show Slide option that appears when you hover your mouse over hidden thumbnails.
- If you accidentally duplicate a slide you can reverse this by clicking Edit (next to File) and choosing Undo from the drop down menu.
- To close the slideshow, click File on the bar at the top of the screen and choose Close from the drop down menu.
Follow-up activities
![]() Agreeing follow-up activities (5 min).
Agreeing follow-up activities (5 min).
[[todoinfo::
This hasn't been referenced in the workshop activity above - at least participants need to look through the slideshow. [Done, see above activity JB] | ]] Part A: Homework in class. Plan and do in one of your classes another digital image slideshow activity. Read through your reflections from the last time you did this activity and try to address any issues that arose in this new trial. Think about how you will arrange the students and how you will manage the resources bearing in mind what you have been learning in this session.
Part B: Homework outside teaching. Plan a simple activity using digital resources in some way to support learning in a lesson you will be teaching after one week’s time; you can either plan to use the netbooks with the pupils, or just use one connected to the projector.
Don’t actually carry out the activity, just plan it using an activity template. Use the teacher lab to search for resources before you come to the next workshop. Bring with you the plan and the link to the resource(s) you have chosen.
Part C: ICT task. In addition to the activity planning, all teachers should do an ICT task, to advance their ICT knowledge. This week you should:
- Log into your email and send an email to the mailing list. You can just say hi, and how you are finding the workshop, or post any question that you have.
- Make sure that you are able to transfer your audio recordings.
- Save a page into the “lessons_resources”
Make sure that the participants know the email address of the mailing list you are using! For the OER4Schools programme, we are using a mailing list at google groups: oer4schools (at) googlegroups.com.
In the next session, these follow-up activities will be reviewed. If you are using this session on its own, you can have a look at the review of follow-up activities here.
At the end of each session, we provide an overview of the activities in this session, together with their suggested timings. Although this appears at the end of the session (for technical reasons), you should keep an eye on this throughout the session, to make sure that you are pacing the workshop session appropriately!
Total time: 120 (min)
Activities in this session:
- Whole class brainstorm (5 min) on ICT
- Whole class dialogue (15 min): Whole group discussion on the role of ICT in the kinds of teaching this programme has been introducing
- Whole class dialogue (5 min): Discussion on images of ICT use
- Individual activity (5 min): Reading the principles of interactive teaching
- Same-task group work (5 min): Pair work on using resources to support interactive teaching
- Same-task group work (5 min): Small group discussion on the role of mini blackboards in groupwork with and without computers
- Whole class dialogue (10 min): Whole group discussion on the role of non-ICT resources during groupwork with computers
- Whole class dialogue (5 min): Whole group reflection on what these interactive teaching methods can contribute to your teaching
- Practical activity (30 min) using GeoGebra to draw polygons
- Whole class dialogue (10 min): Group discussion on computer lab layout.
- Same-task group work (10 min): Pair work on familiarisation with typing tutor
- Same-task group work (10 min): Pair work on viewing a slideshow in Open Office
- Agreeing follow-up activities(5 min).
If you have printed this session for offline use, you may also need to download the following assets:
- Video/Eness vertebrates 5.mp4 (local play / download options / download from dropbox)
- Video/Geogebra-group-interaction.m4v (local play / download options / download from dropbox)
- Video/Simple Polygons in Geogebra.mp4 (local play / download options / download from dropbox)
- living things slideshow.odp
Next session: