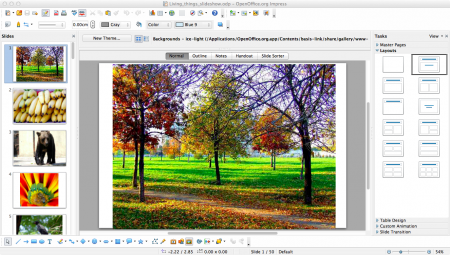OER4Schools/ICT: Difference between revisions
No edit summary |
No edit summary |
||
| Line 28: | Line 28: | ||
{{ictinclude| 5.3 }} | {{ictinclude| 5.3 }} | ||
{{ictinclude| 5.4 }} | {{ictinclude| 5.4 }} | ||
{{ictinclude| 6.1 }} | |||
Revision as of 14:52, 9 September 2013
This page collects together all of the ICT practice. The ICT practise part of each session is kept separate, because you may want to move it between sessions. You can adjust how ICT practise sessions are allocated to workshop sessions here.
- [[|Session 1.2 - ]] (OER4Schools/ICT/01_Netbook_familiarisation)
The following activity, as with other activities in later sessions, assumes that you have some computers, netbooks, or tablets[-]netbooks[Z]...[K]XO laptops[R]...[S]...[U]...[G] available. If you have other forms of ICT available, you could use those instead. In future sessions, we will use internet browsing, spreadsheets and GeoGebra (among other applications), so if you doing the OER4Schools programme with ICT, then it's important that you have access to these.
If you are doing the programme without ICT, you can skip this part, and instead spend longer on the other activities in this session.
![]() Same-task group work (20 min): Practical activity exploring computers, netbooks, or tablets. Here is a technology[-]a netbook[Z]...[K]an XO laptop[R]...[S]...[U]...[G] familiarisation activity that you can use with your students. Spend some time working through the activity yourself now and think about how your students will respond to it. Make sure that you can answer all of the questions.
Same-task group work (20 min): Practical activity exploring computers, netbooks, or tablets. Here is a technology[-]a netbook[Z]...[K]an XO laptop[R]...[S]...[U]...[G] familiarisation activity that you can use with your students. Spend some time working through the activity yourself now and think about how your students will respond to it. Make sure that you can answer all of the questions.
Netbook familiarisation activity
Take the school netbooks to your class - making sure that they are carried and used according to the rules set by the school.
The pupils work in mixed ability groups (with computers distributed evenly). Groups do not need to progress at the same speed: There will be faster groups and slower groups. However, the faster groups should be helping the slower groups. If a fast group has managed to do something, their task is to split up and help others to reach the same stage!
Activity:
- Exploration of turning on a computer. Allow pupils to figure out how to turn them on (find the power button). The pupils should be discussing this in the groups. Encourage them, e.g. by making analogies with other electrical devices. If they are stuck, first show one group and then ask that group to show others. When they have managed to turn on the computers, they should observe what happens; the login screen comes up. Remember that faster groups should help slower groups.
- Exploration of the login screen. Ask groups: What do you need to do next? What do the parts of the netbook do? Can you give names to the parts? Give them plenty of time to discover and press things on the netbook (with the password screen up), without telling them. They can’t really break anything if they are careful. Let them help each other and discuss with each other what they are finding out.
- Logging in. When groups have figured out how to type text, tell one group about the username and password, and see whether they can enter them. When they have managed to do so, they should immediately help other groups to reach the same stage.
- username: classroom
- password: student
- Exploration of the desktop. They now need to apply their new knowledge: “click” on “username” classroom, and “enter” the “password” student. They now see the desktop. When a group is ready to move to the next stage, the teacher demonstrates how to open a web browser (to that group). Ask the students to do the same. Again, the students find out what happens. Don’t worry if they can’t open the web browser - let them try to open whatever applications they like. After a while, repeat the instructions about opening a web browser to the same group. Again, get the groups to help each other how to open the browser. They should immediately share anything they find out with the whole class.
This activity is an example of enquiry-based learning, which we will cover in much greater detail later in the OER4Schools programme.
You can print this content on a separate sheet here: OER4Schools/Netbook familiarisation.
XO familiarisation activity
Take the school XO's to your class - making sure that they are carried and used according to the rules set by the school.
The pupils work in mixed ability groups (with computers distributed evenly). Groups do not need to progress at the same speed: There will be faster groups and slower groups. However, the faster groups should be helping the slower groups. If a fast group has managed to do something, their task is to split up and help others to reach the same stage!
Activity:
- Exploration of turning on a computer. Allow pupils to figure out how to turn them on (find the power button). The pupils should be discussing in the groups. Encourage them e.g. by making analogies with other electrical devices. If they are stuck, show one group, and ask that group to show others. When they have managed to turn on the computers, they should observe what happens: when XO is being opened for the first time, you have to login by writing your name. Remember that faster groups should help slower groups.
- Exploration of the login screen. Ask groups: What do you need to do next? What do the parts of the XO do? Can you give names to the parts? Give them plenty of time to discover and press things on the XO, without telling them. They can’t really break anything if they are careful. Let them help each other and discuss with each other what they are finding out.
- Exploration of XO Activities. They now need to apply their new knowledge: They now see different activities in sugar user interface. When a group is ready to open a chosen activity, the teacher demonstrates how to open an acticity (to that group). Ask the students to do the same. In XO activities, it is easier to any one opening an activity, no one can fail to open it. They should immediately share anything they find out with the whole class.
This activity is an example of enquiry-based learning, which we will cover in much greater detail later in the OER4Schools programme.
You can print this content on a separate sheet here: OER4Schools/XO familiarisation.
Here is a Zambian teacher's experience of introducing netbooks to her class:
While participants learn about their own use of ICT, it is really
important that participants are aware of their own learning process.
While they are learning about ICT, participants should think about how
they could engage their students in the same learning process.
This of course could apply to learning anything new, but in the context of the OER4Schools programme, ICT is likely to be a completely new skill, so it's particularly important to bring awareness to the process.
Each participant should log in and out several times. If they just do it once (or even just watch once), they will not remember. How difficult do they find typing at this stage? How difficult will your students find it? Encourage discussion about this during this part of the session.
- [[|Session 1.3 - ]] (OER4Schools/ICT/viewing slideshows)
![]() Same-task group work (20 min):Practical activity in small groups on the exploration of a slideshow using the a web browser. In the last session, we looked at a basic netbook familiarisation. Make sure that you are happy with that activity so far. Discuss any issues with your partner.
Same-task group work (20 min):Practical activity in small groups on the exploration of a slideshow using the a web browser. In the last session, we looked at a basic netbook familiarisation. Make sure that you are happy with that activity so far. Discuss any issues with your partner.
We now use the browser to display images, and do a learning activity. Take a netbook per pair, start the netbook, open the browser, and navigate to this page:
Consider the following questions:
- What are the technical difficulties and challenges to you running this activity now?
- What do you think will the challenges be when you run this activity with your students in class? (Make notes on this in your reflective journal - we will refer back to these when you have done this activity in class.)
- What can you say about how you might classify the images?
Note that in the 'follow-up' you will try the same activity with your students in the classroom, so it is very important to anticipate any issues that may arise.
Note: You can download the slideshow for local use here: File:Images of living things slideshow.zip
![]() Same-task group work (10 min): Pair work on viewing a slideshow in Open Office. You can download an Open Office slideshow of images of living things by clicking on this link here: living things slideshow.odp (info). This slideshow contains mostly the same images as the browser based slideshow but it has some advantages and perhaps some disadvantages over the browser based one. Discuss these advantages and disadvantages with a partner after you have experimented with opening the slideshow and hiding slides.
Same-task group work (10 min): Pair work on viewing a slideshow in Open Office. You can download an Open Office slideshow of images of living things by clicking on this link here: living things slideshow.odp (info). This slideshow contains mostly the same images as the browser based slideshow but it has some advantages and perhaps some disadvantages over the browser based one. Discuss these advantages and disadvantages with a partner after you have experimented with opening the slideshow and hiding slides.
Here is a screenshot of what you will see when you open the slideshow using Open Office Impress.
As you click on the thumbnails on the left hand side they appear in the workspace. If you hover your mouse over a thumbnail on the left hand side you will get the option to Start Slide Show/Hide Slide/Duplicate Slide.
- Experiment by hiding all the slides of animals, by clicking Hide Slide on each thumbnail of the slide that you want to hide.
- Start the slide show by hovering over the thumbnail of the first slide and clicking the Start Slide Show option.
- Proceed through your slideshow of plants/trees/vegetables/fruit by right clicking the mouse or using the forward arrow on the keyboard.
- Unhide slides by clicking the Show Slide option that appears when you hover your mouse over hidden thumbnails.
- If you accidentally duplicate a slide you can reverse this by clicking Edit (next to File) and choosing Undo from the drop down menu.
- To close the slideshow, click File on the bar at the top of the screen and choose Close from the drop down menu.
- [[|Session 1.4 - ]] (OER4Schools/Introduction_to_Geogebra)
GeoGebra is a free and multi-platform dynamic mathematics software for all levels of education that integrates geometry, algebra, tables, graphing, statistics and calculus in one powerful yet easy-to-use package. It has received several educational software awards in Europe and the USA and is used all over the world. The software is being downloaded more than 500,000 times a month, globally.
![]() Practical activity (30 min) using GeoGebra to draw polygons. Working in small groups of three to four participants, complete the following activity: Draw 10 different shaped polygons using GeoGebra. As you draw, think about what is the same and what is different between those polygons, and how you could classify them into different groups.
Practical activity (30 min) using GeoGebra to draw polygons. Working in small groups of three to four participants, complete the following activity: Draw 10 different shaped polygons using GeoGebra. As you draw, think about what is the same and what is different between those polygons, and how you could classify them into different groups.
You may like to refer to this YouTube clip if you are not certain about how to make use of GeoGebra:
VIDEO
Simple Polygons in GeoGebra
Simple Polygons in GeoGebra
Video/Simple Polygons in Geogebra.mp4, https://oer.opendeved.net/wiki/Video/Simple_Polygons_in_Geogebra.mp4,This video is available on your memory stick in the video/Video from other organisations folder. Duration: 03:12 watch on YouTube, local play / download options / download from dropbox)(Series: Video from other organisations, episode N/A)
Take some time to look at the different polygons you have drawn and try to find similar characteristics in some or all of the polygons. Try to group these polygons together and classify them with some sort of descriptor. For instance, some of them may look symmetrical, some may look like regular polygons, or some may have right angles. Be prepared to discuss with your group participants how you have classified them.
Note that GeoGebra is quite a complex application, and we're not immediately asking participants to trial this in the classroom. We'll do more GeoGebra-based activities throughout the sessions, and will then trial it in the classroom too. If there is time, introduce and/or demonstrate the web based GeoGebra activities below.
This activity will orientate you to make use of GeoGebra to create basic polygons. You will need to access a computer/laptop/netbook and internet. Access a web-browser and navigate to this page: http://mathandmultimedia.com/geogebra/
We will suggest that you go through the exercises in the page in this order:
- GeoGebra Basic Construction 1 – Constructing an Equilateral Triangle
- GeoGebra Basic Construction 2 – Constructing an Isosceles Triangle
- GeoGebra Basic Construction 3 – Constructing a Right Triangle
- GeoGebra Basic Construction 4 – Constructing a Square
- GeoGebra Basic Construction 5 – Constructing a Rectangle
- GeoGebra Basic Construction 6 - Constructing a Parallelogram
- GeoGebra Basic Construction 7 – Constructing a Rhombus
- GeoGebra Basic Construction 9 – Constructing a Kite
You can print this content on a separate sheet here: OER4Schools/Geogebra exercises.
- [[|Session 1.5 - ]] (OER4Schools/ICT/slideshow in OpenOffice)
Ensure that you have plenty of time for this task to be planned!
You should allow at least half an hour to 45 min.
This activity requires one of the following files
- File:Monarch Life Cycle.odp for OpenOffice Impress or
- File:Monarch Life Cycle.ppt for MS PowerPoint.
- Alternatively, you can view the pictures here: life cycle of a butterfly and use your own software for arranging them.
![]() Pair work (10 min) to download the files. Start by downloading the presentation files above (or the pictures individually), and have a look at them. With a grade buddy, use presentation software to arrange and present them in the right sequence. If you have difficulty arranging the slides, read the background note below.
Pair work (10 min) to download the files. Start by downloading the presentation files above (or the pictures individually), and have a look at them. With a grade buddy, use presentation software to arrange and present them in the right sequence. If you have difficulty arranging the slides, read the background note below.
Arranging slides in OpenOffice Impress
When you open a presentation, you see the first slide displayed in a larger window in the middle of the screen. To the left, you see small pictures of all of the slides in the presentation, like a "film strip". To rearrange the slides, you can simply click on a slide with the mouse, and (while holding down the mouse button), drag it to a different position.
![]() Same-task group work (30 min): Plan an activity with ICT in year groups. In year groups plan an activity together (i.e. all grade 4 teachers plan a lesson for grade 4 together; grade 5 teachers together for grade 5; etc). Whilst in your group:
Same-task group work (30 min): Plan an activity with ICT in year groups. In year groups plan an activity together (i.e. all grade 4 teachers plan a lesson for grade 4 together; grade 5 teachers together for grade 5; etc). Whilst in your group:
- discuss with your colleagues (from the same grade) which topics you have coming up next week, and whether some of these topics would work particularly well with groupwork and ICT
- choose a topic that you will be teaching for which this type of activity is useful
- find some appropriate images for your chosen topic and plan a presentation for your students to re-order (you can find pictures that are open resources (Creative Commons licensed) at http://www.flickr.com/search/advanced/)
- make active use of the computers to identify useful images together and download them
Read the following background text if you need help with downloading Flickr images.
Downloading images from Flickr
- Click on the photo from the Flickr search results that you want to use (the screen will refresh and a larger version of the image will be shown).
- Select the "Actions" tab directly above the image (a drop down menu will appear).
- Click on "view all sizes' from the drop down menu (the screen will refresh).
- Select the "download a large version of this file" option.
Your chosen image will now be downloaded to your computer for use in OpenOffice Impress - introduction to slideshows with OpenOffice.
Think about the following when planning your activity (keep a note in your activity template):
- What instructions will you give to your students to enable them to carry out this ICT activity effectively?
- How will you ensure everyone participates and everyone learns? How will you stretch all learners?
- What will you say to the groups to ensure this?
- Consider how the computers will be swapped between groups, and between pupils within a group, to ensure that there is effective access for everybody.
This week for homework you will try:
- an image-based task in the classroom (as prepared above) and
- typing practise in the classroom which students would do individually, recording their scores, perhaps for a league table.
Further tips on how to do the typing practice activity are available here (typing practice with students), and included below. Use this information to come up with some ideas for typing practise.
This activity would follow on from the basic netbook familiarisation.
Key points:
- Some computer use relies on conceptual understanding (such as understanding the terms "application", "window" etc). Student need practical experience, but the main concepts are understood conceptually.
- There are other skills in computer use, which are motor skills (such as using the mouse and typing) that are need to be learned through repetition.
Activity:
- Students do typing practise (individually).
- If there are not enough keyboards for each student to have one, you do carousel-style group work. You can combine developing typing skills with any other activity that requires individual or small group work.
- Make sure you plan your lesson so that every student has got a chance to practise
- Use a typing tutor
- Students can record their scores to see how they improve over time, or to form a league table.
Typing practice in the classroom. You only have a limited number of computers. When you start typing, you can do this in pairs, so that both students understand how the typing tutor program works. However, once students get this, it makes sense to do it as an individual activity. However, students only needs to practise for 10 minutes. Say if you have 12 netbooks, then take a group of 12 students to do typing practise, while your remaining students (perhaps 20-30 or so) do other tasks (also in group work). After a while, you rotate: Some of the students who were doing other tasks now use the typing tutor, while the students previously doing the typing tutor now join in with other group tasks. We will introduce carousel(a)-style group work properly in session 3.2.
You can print this content on a separate sheet here: OER4Schools/Typing_practice_with_students.
- [[|Session 1.6 - ]] (OER4Schools/ICT/Consolidation 1)
![]() ICT practice (20 min): consolidating what you have learnt so far. Review the previous sessions in this unit. You have learnt about netbook use, about slideshows (in a browser and in OpenOffice), as well as about finding images, and GeoGebra. These applications are all open ended, in the sense that there are many more things to explore and do. You should continue to explore these applications.
ICT practice (20 min): consolidating what you have learnt so far. Review the previous sessions in this unit. You have learnt about netbook use, about slideshows (in a browser and in OpenOffice), as well as about finding images, and GeoGebra. These applications are all open ended, in the sense that there are many more things to explore and do. You should continue to explore these applications.
In this current session, you can use this ICT practice slowly to consolidate your skills learnt so far. Work in pairs, on a topic of your choice. Make sure that you work towards activities that you can try in the classroom.
You will need to judge how many new things you can introduce. If the group you are working with have so far mastered the ICT tasks easily, you could get them to explore additional features of OpenOffice Impress. If they have a lot of experience with OpenOffice already, you could just move on to Geogebra or do some mind mapping. However, if the group you are working with has been struggling, make sure that they understand the basics. You could pair teachers who are more advanced in their ICT use with teachers who are less advanced.
At the end of the ICT practice, spend a few minutes recapping what you have covered in the ICT practice so far: netbook use, slideshows, finding images online.
- [[|Session 2.1 - ]] (OER4Schools/ICT/Introduction to spreadsheets)
![]() Whole class dialogue (5 min) on ICT use.
To use ICT in an investigative way requires that both teachers and learners are sufficiently familiar with the technology and software, or the teacher spends the whole time troubleshooting problems of using the technology and software instead of addressing the more important enquiry skills and learning objectives. Developing this familiarity through progressively more complex use of ICT needs careful thought. It is important to develop good strategies for using ICT in the classroom. For instance, addressing the whole class to demonstrate features/procedures of using ICT can be most efficient rather than speaking to groups in turn. However, where groups have got specific problems, it can be useful to support that group first, so that they can later help other groups. Take a few minutes to discuss what issues have arisen so far.
Whole class dialogue (5 min) on ICT use.
To use ICT in an investigative way requires that both teachers and learners are sufficiently familiar with the technology and software, or the teacher spends the whole time troubleshooting problems of using the technology and software instead of addressing the more important enquiry skills and learning objectives. Developing this familiarity through progressively more complex use of ICT needs careful thought. It is important to develop good strategies for using ICT in the classroom. For instance, addressing the whole class to demonstrate features/procedures of using ICT can be most efficient rather than speaking to groups in turn. However, where groups have got specific problems, it can be useful to support that group first, so that they can later help other groups. Take a few minutes to discuss what issues have arisen so far.
![]() Different-tasks group work (15 min) on spreadsheets. In this session, we suggest that you familiarise yourself with the use of the spreadsheet function in OpenOffice and/or with GeoGebra. It is likely that you may need to continue with this as homework.
Different-tasks group work (15 min) on spreadsheets. In this session, we suggest that you familiarise yourself with the use of the spreadsheet function in OpenOffice and/or with GeoGebra. It is likely that you may need to continue with this as homework.
You may want to limit the time spent on these tasks within the workshop. You could interrupt, say after 15 minutes, to discuss the homework. However, if there is time after the workshop, participants could always return to these activities. It is essential to allow time to introduce the homework before the session ends.
1. Basic Calculations
You can print this content on a separate sheet here: OER4Schools/Spreadsheet exercises/1.
As with the other applications, we will return to spreadsheets in a later session. If you find the activities very easy, because you have used spreadsheets before, then help others! As you are doing the exercises yourself, consider for which grade and for which lessons they might be useful. For instance, in the Zambian context, would these exercises be suitable for Grade 5 upwards?
- [[|Session 2.2 - ]] (OER4Schools/ICT/Images and questioning)
![]() Different-tasks group work (20 min) using images for questioning. In this part of the session, work in small groups to discuss how you can use images for questioning. Find and download Creative Commons images from the internet (c.f. earlier session), either to use individually, or as part of the slideshow in OpenOffice Impress. You can also look at the
introduction to slideshows with Open Office to remind yourself.
Different-tasks group work (20 min) using images for questioning. In this part of the session, work in small groups to discuss how you can use images for questioning. Find and download Creative Commons images from the internet (c.f. earlier session), either to use individually, or as part of the slideshow in OpenOffice Impress. You can also look at the
introduction to slideshows with Open Office to remind yourself.
Plan how to use images in the classroom with your students, in a questioning activity using images (e.g. images in a slideshow, e.g. a sequencing activity or using/rearranging images to tell a story around which your questions are formed). Also remember to develop your typing practice, see typing practice with students.
- Session 2.3 - More on questioning (OER4Schools/ICT/Robots and spreadsheets part 2)
Facilitator distributes "traffic lights". In some parts of Africa these are also known as "robots".[-]In Zambia, and parts of southern Africa, these are known as "robots".[Z]In some parts of Africa these are also known as "robots", but this is not the case in Kenya.[K]In Rwanda these are also known as "robots".[R]...[S]...[U]...[G] This is the first time we mention traffic lights and it would be a good idea to know what they mean in this context. This information can be found on the two pages: Traffic lights, How to make traffic lights. Make sure that before you get to this session you familiarise yourself with traffic lights and that you have some traffic lights ready with you.
![]() Introduction (5 min) to Traffic lights(a). (Or, "robots", if you prefer.)[Z](Or, "robots", if you prefer.)[R]
Traffic lights (robots)[Z] have three lights - red, orange and green. These lights signal to drivers what action they should take on the road with each coloured light having a different meaning associated with it: Red means STOP; Orange means GET READY TO GO and Green means GO. Their meanings for classroom application are as follows:
Introduction (5 min) to Traffic lights(a). (Or, "robots", if you prefer.)[Z](Or, "robots", if you prefer.)[R]
Traffic lights (robots)[Z] have three lights - red, orange and green. These lights signal to drivers what action they should take on the road with each coloured light having a different meaning associated with it: Red means STOP; Orange means GET READY TO GO and Green means GO. Their meanings for classroom application are as follows:
- RED means “I’m stuck. I need some extra help. I don’t feel I have progressed.”
- ORANGE means “I’m not quite sure. I need a little help. I feel I have made some progress.”
- GREEN means “I understand fully. I’m okay without help. I feel I have progressed a lot.”
While you do practical work in groups, make a stack of your three cards near your groups. Place the colour on top which shows how you are progressing as a group. The facilitator will see the colour and help you appropriately.
![]() Different-tasks group work (15 min) with ICT on various topics. You now have 15 minutes to do ICT practice, and we return to working with spreadsheets. Below are the two sets of exercises with spreadsheets: one you have already encountered in a previous session, and the other is new. Revisit what you have done, and then work on some new things. Remember, that many of the applications you are using are pretty open ended, so explore additional things that interest you.
Different-tasks group work (15 min) with ICT on various topics. You now have 15 minutes to do ICT practice, and we return to working with spreadsheets. Below are the two sets of exercises with spreadsheets: one you have already encountered in a previous session, and the other is new. Revisit what you have done, and then work on some new things. Remember, that many of the applications you are using are pretty open ended, so explore additional things that interest you.
1. Basic Calculations
You can print this content on a separate sheet here: OER4Schools/Spreadsheet exercises/1.
2. Formatting Worksheets
You can print this content on a separate sheet here: OER4Schools/Spreadsheet exercises/2.
- [[|Session 2.4 - ]] (OER4Schools/ICT/Concept mapping)
As in the last session, use the robot/traffic lights resource to assess your progress as a group whilst doing the ICT activities. This will alert the facilitator to which groups need assistance. Enabling participants to ask for help without fear of judgment helps with the creation of a supportive workshop environment.
![]() Different-tasks group work ( 20 min) on mind mapping. Use the concept mapping software to create a concept map. If you find it helpful, draw the concept map on paper first. How would you use the concept mapping software in the classroom? Plan an activity that you can do in the classroom.
Different-tasks group work ( 20 min) on mind mapping. Use the concept mapping software to create a concept map. If you find it helpful, draw the concept map on paper first. How would you use the concept mapping software in the classroom? Plan an activity that you can do in the classroom.
- [[|Session 2.5 - ]] (OER4Schools/ICT/Consolidation 2)
![]() ICT practice (20 min): consolidating what you have learnt so far. Like last time at the end of a unit, review the previous sessions, including Unit 1 as well. You have learnt about netbook use, about slideshows (in a browser and in OpenOffice), as well as about finding images, GeoGebra, and concept mapping. In this session you can now consolidate some of these skills. Work in pairs, on a topic of your choice.
As always, work towards activities that you can also try in the classroom. However, this time, in line with the topic of this session ("Engaging the community"), think about how would you present that activity to a parent or a colleague. In particular, think about how you would describe the learning gains. In developing your argument, think about the following questions:
ICT practice (20 min): consolidating what you have learnt so far. Like last time at the end of a unit, review the previous sessions, including Unit 1 as well. You have learnt about netbook use, about slideshows (in a browser and in OpenOffice), as well as about finding images, GeoGebra, and concept mapping. In this session you can now consolidate some of these skills. Work in pairs, on a topic of your choice.
As always, work towards activities that you can also try in the classroom. However, this time, in line with the topic of this session ("Engaging the community"), think about how would you present that activity to a parent or a colleague. In particular, think about how you would describe the learning gains. In developing your argument, think about the following questions:
- Why does this activity benefit from ICT use?
- Could your activity be done without ICT? What is added through the use of ICT?
- What is the subject understanding (as opposed to ICT skills) that the students are learning?
- In the ICT use, are there transferable skills?
Again, judge how many new things you can introduce. If the group you are working with have so far mastered the ICT tasks easily, you need to make sure that they do not get bored. Invite them to explore more advanced features of the software, and more advanced uses in the classroom. However, if the group you are working with has been struggling, make sure that they understand the basics. More than likely, there will be some more advanced participants, and some participants who are struggling. Pair teachers who are more advanced in their ICT use with teachers who are less advanced.
As we mentioned in the section on how to use this resource, we introduce a few new ICTs in each unit. Participants should continue using the tool that they have learnt, and participants should continue doing typing practise. Maybe by now typing skills are beginning to improve, and maybe you could have some typing races?
- [[|Session 3.1 - ]] (OER4Schools/ICT/Etherpad)
![]() Whole class dialogue (5 min) on Etherpad. We have already used Etherpad for making collaborative notes about the sessions. Review the notes made in Etherpad so far. Does everybody understand how Etherpad works?
Whole class dialogue (5 min) on Etherpad. We have already used Etherpad for making collaborative notes about the sessions. Review the notes made in Etherpad so far. Does everybody understand how Etherpad works?
![]() Different-tasks group work (15 min) with Etherpad. It's now time for everybody to try out how Etherpad works. Work in pairs: One person who has more experience, and one person who has has got less experience of Etherpad. Think of some good exercises to do, that benefit from collaborative editing in Etherpad. In designing these exercises, think about two questions:
Different-tasks group work (15 min) with Etherpad. It's now time for everybody to try out how Etherpad works. Work in pairs: One person who has more experience, and one person who has has got less experience of Etherpad. Think of some good exercises to do, that benefit from collaborative editing in Etherpad. In designing these exercises, think about two questions:
- How could you use Etherpad for interactive teaching in the classroom? What kind of activities would lend themselves to Etherpad? How would the use of Etherpad be different from using a text editor (without collaborative features)?
- How could you use Etherpad to support the present programme? For instance, some participants may want to edit and tidy up the notes from this or other sessions. Some participants could plan a lesson together.
- [[|Session 3.2 - ]] (OER4Schools/ICT/Geogebra revisited)
![]() Different-tasks group work (20 min) with GeoGebra.
Different-tasks group work (20 min) with GeoGebra.
Continue to try out GeoGebra. How did the GeoGebra exploration go? How can you use GeoGebra in a lesson? Use the activity template to develop an activity as you continue exploring GeoGebra.
By now, you should aim to develop some familiarity with the ICT tools that we have introduced so far, namely GeoGebra and Open Office Impress (for images), and also make progress with your typing practise. You can refer back to the introduction to GeoGebra, introduction to slideshows with OpenOffice, and typing practice with students.
Learning about GeoGebra, Open Office Impress, and attaining reasonable typing skills are key goals for this programme. As participants practise these skills, go around the room and see whether you can identify problems.
- [[|Session 3.3 - ]] (OER4Schools/ICT/Spreadsheets part 3)
![]() Different-tasks group work (20 min) with ICT on spreadsheets. As usual, you now have an opportunity to work on your own ICT skills. In this session, we continue with spreadsheets in OpenOffice Calc or GeoGebra. We have done some of the earlier spreadsheet exercises from the list below already. See which ones you have mastered and which ones require further work. Also try out some new ones. As before, work in pairs, help each other and help other groups.
Different-tasks group work (20 min) with ICT on spreadsheets. As usual, you now have an opportunity to work on your own ICT skills. In this session, we continue with spreadsheets in OpenOffice Calc or GeoGebra. We have done some of the earlier spreadsheet exercises from the list below already. See which ones you have mastered and which ones require further work. Also try out some new ones. As before, work in pairs, help each other and help other groups.
This activity will orientate you to make use of OpenOffice for creating
spreadsheets and databases which can be useful for investigating maths
and science problems. You will need to access a
computer/laptop/netbook and internet. Access a web browser and
navigate to this page: http://inpics.net/calc.html
We suggest that you go through some of the exercises on the page in this order:
1. Basic Calculations
2. Formatting Worksheets
3. Manipulating Data
- Move, copy, and paste
- Add / delete columns
- Add / delete rows
- Employ multiple worksheets
- Employ AutoFill
- Insert / delete worksheets
4. Advanced Calculations
5. Making Data Visible
You can print this content on a separate sheet here: OER4Schools/Spreadsheet exercises.
As you work on your ICT skills, you should think about planning another lesson with ICT (involving spreadsheets, GeoGebra, slideshows, concept mapping). Remember to keep up the typing tutor practise too!
- [[|Session 3.4 - ]] (OER4Schools/ICT/Talking points with images)
![]() Different-tasks group work (20 min) with ICT talking points with images. We previously used images as part of questioning activities. Can you think of ways in which images could support certain talking points? Pair up and collect some images that you can use for talking points. What are the talking points? Why have you chosen these images?
Different-tasks group work (20 min) with ICT talking points with images. We previously used images as part of questioning activities. Can you think of ways in which images could support certain talking points? Pair up and collect some images that you can use for talking points. What are the talking points? Why have you chosen these images?
- [[|Session 3.5 - ]] (OER4Schools/ICT/Group work with ICT)
![]() Different-tasks group work (10 min) with ICT on group work. Pair up and discuss how you think you can use ICTs in group work? We have discussed this on previous occasions, but record what you have found so far. What ICT tool should you use to record this? What ICT tools support group work and how? How do you ensure fair access to what equipment there is?
Different-tasks group work (10 min) with ICT on group work. Pair up and discuss how you think you can use ICTs in group work? We have discussed this on previous occasions, but record what you have found so far. What ICT tool should you use to record this? What ICT tools support group work and how? How do you ensure fair access to what equipment there is?
- [[|Session 3.6 - ]] (OER4Schools/ICT/Consolidation 3)
![]() ICT practice (20 min): consolidating what you have learnt so far. Like last time at the end of a unit, review the previous sessions, including Units 1 and 2 as well. You have learnt about netbook use, about slideshows (in a browser and in OpenOffice), as well as about finding images, GeoGebra, concept mapping, spreadsheets and collaborative writing with Etherpad. In this session you can now consolidate some of these skills. Work in pairs, on a topic of your choice.
As always, work towards activities that you can also try in the classroom.
ICT practice (20 min): consolidating what you have learnt so far. Like last time at the end of a unit, review the previous sessions, including Units 1 and 2 as well. You have learnt about netbook use, about slideshows (in a browser and in OpenOffice), as well as about finding images, GeoGebra, concept mapping, spreadsheets and collaborative writing with Etherpad. In this session you can now consolidate some of these skills. Work in pairs, on a topic of your choice.
As always, work towards activities that you can also try in the classroom.
Again, judge how the ICT is going. If the group you are working with have so far mastered the ICT tasks easily, you need to make sure that they do not get bored. Invite them to explore more advanced features of the software and more advanced uses in the classroom. However, if the group you are working with has been struggling, make sure that they understand the basics. More than likely, there will be some more advanced participants and some participants who are struggling. Pair teachers who are more advanced in their ICT use with teachers who are less advanced.
As we mentioned in the section on how to use this resource, we introduce a few new ICTs in each unit. Participants should continue using the tool that they have learnt and participants should continue doing typing practise. Maybe by now typing skills are beginning to improve and maybe you could have some typing races?
- [[|Session 4.1 - ]] (OER4Schools/ICT/Becoming an expert 1)
![]() Different-tasks group work (20 min) on becoming an expert. You have looked at various ICTs now, including:
Different-tasks group work (20 min) on becoming an expert. You have looked at various ICTs now, including:
- finding and using images
- slideshows
- the browser
- GeoGebra
- spreadsheets
- EtherPad for collaborative writing and concept mapping
You should also be able to type more comfortably now. You should be able to develop ICT ideas that support subject learning in the classroom. You may have found that you have a particular interest in a particular application, or the particular use of an application. In this Unit, you can choose one application and deepen your knowledge.
Throughout this unit, you will have an opportunity to deepen your skills in that application. Have a brief brainstorm as a group about the different ICT skills that you have developed and see who would like to deepen which skills. Ideally as a group you will be able to cover all of the ICTs that we have looked at so far and develop experts for each application. Divide into pairs and think about what you might do for the next few sessions. Which application would you like to become more proficient in using? Is there a particular idea that you would like to work on using this application? Is there a particular project that you would like to develop using it? This is your opportunity to become an expert. As you proceed along the next few sessions, make notes about the things that you are exploring with your chosen application. In the last session of this Unit, you will be able to present this.
- [[|Session 4.2 - ]] (OER4Schools/ICT/Becoming an expert 2)
![]() Different-tasks group work (20 min) on becoming an expert. As we discussed in the ICT practice in the first session of this unit, you now have an opportunity to deepen your skills in your chosen application. Divide into the same pairs as last time and continue developing the skills in your chose application. What is the idea that you are developing? In the last session of this Unit, you will be able to present what you have developed, so make notes, and work towards a particular item, such as a spreadsheet, a GeoGebra file etc.
Different-tasks group work (20 min) on becoming an expert. As we discussed in the ICT practice in the first session of this unit, you now have an opportunity to deepen your skills in your chosen application. Divide into the same pairs as last time and continue developing the skills in your chose application. What is the idea that you are developing? In the last session of this Unit, you will be able to present what you have developed, so make notes, and work towards a particular item, such as a spreadsheet, a GeoGebra file etc.
- [[|Session 4.3 - ]] (OER4Schools/ICT/Becoming an expert 2)
![]() Different-tasks group work (20 min) on becoming an expert. As we discussed in the ICT practice in the first session of this unit, you now have an opportunity to deepen your skills in your chosen application. Divide into the same pairs as last time and continue developing the skills in your chose application. What is the idea that you are developing? In the last session of this Unit, you will be able to present what you have developed, so make notes, and work towards a particular item, such as a spreadsheet, a GeoGebra file etc.
Different-tasks group work (20 min) on becoming an expert. As we discussed in the ICT practice in the first session of this unit, you now have an opportunity to deepen your skills in your chosen application. Divide into the same pairs as last time and continue developing the skills in your chose application. What is the idea that you are developing? In the last session of this Unit, you will be able to present what you have developed, so make notes, and work towards a particular item, such as a spreadsheet, a GeoGebra file etc.
- [[|Session 4.4 - ]] (OER4Schools/ICT/Becoming an expert 2)
![]() Different-tasks group work (20 min) on becoming an expert. As we discussed in the ICT practice in the first session of this unit, you now have an opportunity to deepen your skills in your chosen application. Divide into the same pairs as last time and continue developing the skills in your chose application. What is the idea that you are developing? In the last session of this Unit, you will be able to present what you have developed, so make notes, and work towards a particular item, such as a spreadsheet, a GeoGebra file etc.
Different-tasks group work (20 min) on becoming an expert. As we discussed in the ICT practice in the first session of this unit, you now have an opportunity to deepen your skills in your chosen application. Divide into the same pairs as last time and continue developing the skills in your chose application. What is the idea that you are developing? In the last session of this Unit, you will be able to present what you have developed, so make notes, and work towards a particular item, such as a spreadsheet, a GeoGebra file etc.
- [[|Session 4.5 - ]] (OER4Schools/ICT/Becoming an expert 3)
![]() Different-tasks group work (20 min) on becoming an expert. Have you become an expert at using a particular application? Have you developed a nice idea that you can show to your fellow participants? Now is the time to share! Share what you have developed with others. Given that you have worked in pairs, split up. First, one person of the pair remains with your computer (and your idea), and the other person is free to go around. For the first ten minutes, this person goes around, looking at what other groups have done. After 10 minutes, you swap roles.
Different-tasks group work (20 min) on becoming an expert. Have you become an expert at using a particular application? Have you developed a nice idea that you can show to your fellow participants? Now is the time to share! Share what you have developed with others. Given that you have worked in pairs, split up. First, one person of the pair remains with your computer (and your idea), and the other person is free to go around. For the first ten minutes, this person goes around, looking at what other groups have done. After 10 minutes, you swap roles.
- [[|Session 5.1 - ]] (OER4Schools/ICT/Online simulations)
![]() Same-task group work (20 min) on making use of ICT in EBL. Go to the ‘Balancing Act’ simulation by following the link below. Play with the simulation for a few minutes and think about how you might use it in an EBL lesson. Can you come up with one or two enquiry questions that could be investigated using the simulation? Discuss with your colleagues how students would record their answers to these questions.
Same-task group work (20 min) on making use of ICT in EBL. Go to the ‘Balancing Act’ simulation by following the link below. Play with the simulation for a few minutes and think about how you might use it in an EBL lesson. Can you come up with one or two enquiry questions that could be investigated using the simulation? Discuss with your colleagues how students would record their answers to these questions.
http://phet.colorado.edu/en/simulation/balancing-act
If time permits, think about reviewing the two gold star rated resources (Teaching Ideas) that accompany the simulation to see how they could be good exemplars for your EBL lesson.
Balancing Act Homework Activity 1 and 2.pdf
Balancing Act_Sample_Lesson.pdf
These are some possible extension activities you can choose to do in your own time:
1. Study other simulations that have been developed in the web page:
http://phet.colorado.edu/en/simulations/category/new
2. Come up with some headings under which to review the simulations and resources that this website pages could offer for an EBL lesson. For instance, you could assess the simulations and resources in terms of:
- the level of enquiry they promote
- ways of extending/differentiating the level of enquiry
- how user friendly is it for yourself and students
- how engaging will it be for the students
- the relevance to your teaching subjects or curriculum in general
- [[|Session 5.2 - ]] (OER4Schools/ICT/ICT for EBL)
![]() Different-tasks group work (20 min) with ICT for EBL. You now have acquired a large range of ICT skills (images, slideshows, the browser, GeoGebra, spreadsheets, Etherpad for collaborative writing, concept mapping, online simulations, typing). You've also had the opportunity to deepen your knowledge and skills within one particular application. We now turn towards using these applications for EBL.
Different-tasks group work (20 min) with ICT for EBL. You now have acquired a large range of ICT skills (images, slideshows, the browser, GeoGebra, spreadsheets, Etherpad for collaborative writing, concept mapping, online simulations, typing). You've also had the opportunity to deepen your knowledge and skills within one particular application. We now turn towards using these applications for EBL.
Think about all the applications you have encountered. How can you use those applications in EBL? Think about the concrete projects that you have developed with these applications and consider:
- the level of enquiry they promote
- ways of extending/differentiating the level of enquiry
- how user friendly is it for yourself and students
- how engaging will it be for the students
- the relevance to your teaching subjects or curriculum in general
Continue to develop some new activities for classroom use, bearing in mind the above list. Develop detailed activity plans and share and test your ideas with other participants. As always, try those activities in the classroom.
- [[|Session 5.3 - ]] (OER4Schools/ICT/ICT for EBL)
![]() Different-tasks group work (20 min) with ICT for EBL. You now have acquired a large range of ICT skills (images, slideshows, the browser, GeoGebra, spreadsheets, Etherpad for collaborative writing, concept mapping, online simulations, typing). You've also had the opportunity to deepen your knowledge and skills within one particular application. We now turn towards using these applications for EBL.
Different-tasks group work (20 min) with ICT for EBL. You now have acquired a large range of ICT skills (images, slideshows, the browser, GeoGebra, spreadsheets, Etherpad for collaborative writing, concept mapping, online simulations, typing). You've also had the opportunity to deepen your knowledge and skills within one particular application. We now turn towards using these applications for EBL.
Think about all the applications you have encountered. How can you use those applications in EBL? Think about the concrete projects that you have developed with these applications and consider:
- the level of enquiry they promote
- ways of extending/differentiating the level of enquiry
- how user friendly is it for yourself and students
- how engaging will it be for the students
- the relevance to your teaching subjects or curriculum in general
Continue to develop some new activities for classroom use, bearing in mind the above list. Develop detailed activity plans and share and test your ideas with other participants. As always, try those activities in the classroom.
- [[|Session 5.4 - ]] (OER4Schools/ICT/ICT for EBL)
![]() Different-tasks group work (20 min) with ICT for EBL. You now have acquired a large range of ICT skills (images, slideshows, the browser, GeoGebra, spreadsheets, Etherpad for collaborative writing, concept mapping, online simulations, typing). You've also had the opportunity to deepen your knowledge and skills within one particular application. We now turn towards using these applications for EBL.
Different-tasks group work (20 min) with ICT for EBL. You now have acquired a large range of ICT skills (images, slideshows, the browser, GeoGebra, spreadsheets, Etherpad for collaborative writing, concept mapping, online simulations, typing). You've also had the opportunity to deepen your knowledge and skills within one particular application. We now turn towards using these applications for EBL.
Think about all the applications you have encountered. How can you use those applications in EBL? Think about the concrete projects that you have developed with these applications and consider:
- the level of enquiry they promote
- ways of extending/differentiating the level of enquiry
- how user friendly is it for yourself and students
- how engaging will it be for the students
- the relevance to your teaching subjects or curriculum in general
Continue to develop some new activities for classroom use, bearing in mind the above list. Develop detailed activity plans and share and test your ideas with other participants. As always, try those activities in the classroom.
- [[|Session 6.1 - ]] (OER4Schools/ICT/ICT Review)
![]() Whole group dialogue (10 min) on ICT. Spend some time discussing what you have learnt about using ICT in the classroom. What were your favourite applications? What were your favourite uses? Where did it really help students? What could be done better?
Whole group dialogue (10 min) on ICT. Spend some time discussing what you have learnt about using ICT in the classroom. What were your favourite applications? What were your favourite uses? Where did it really help students? What could be done better?